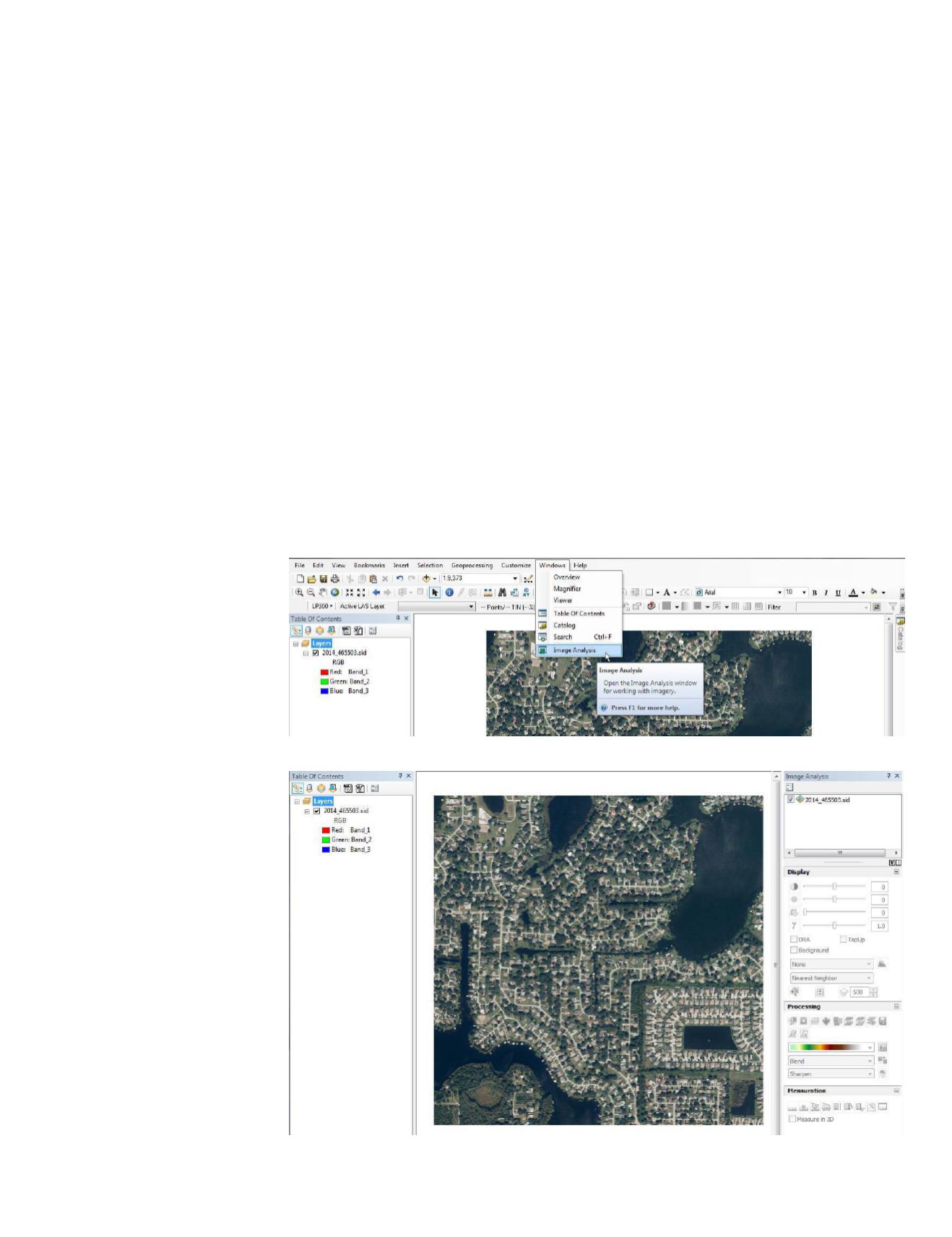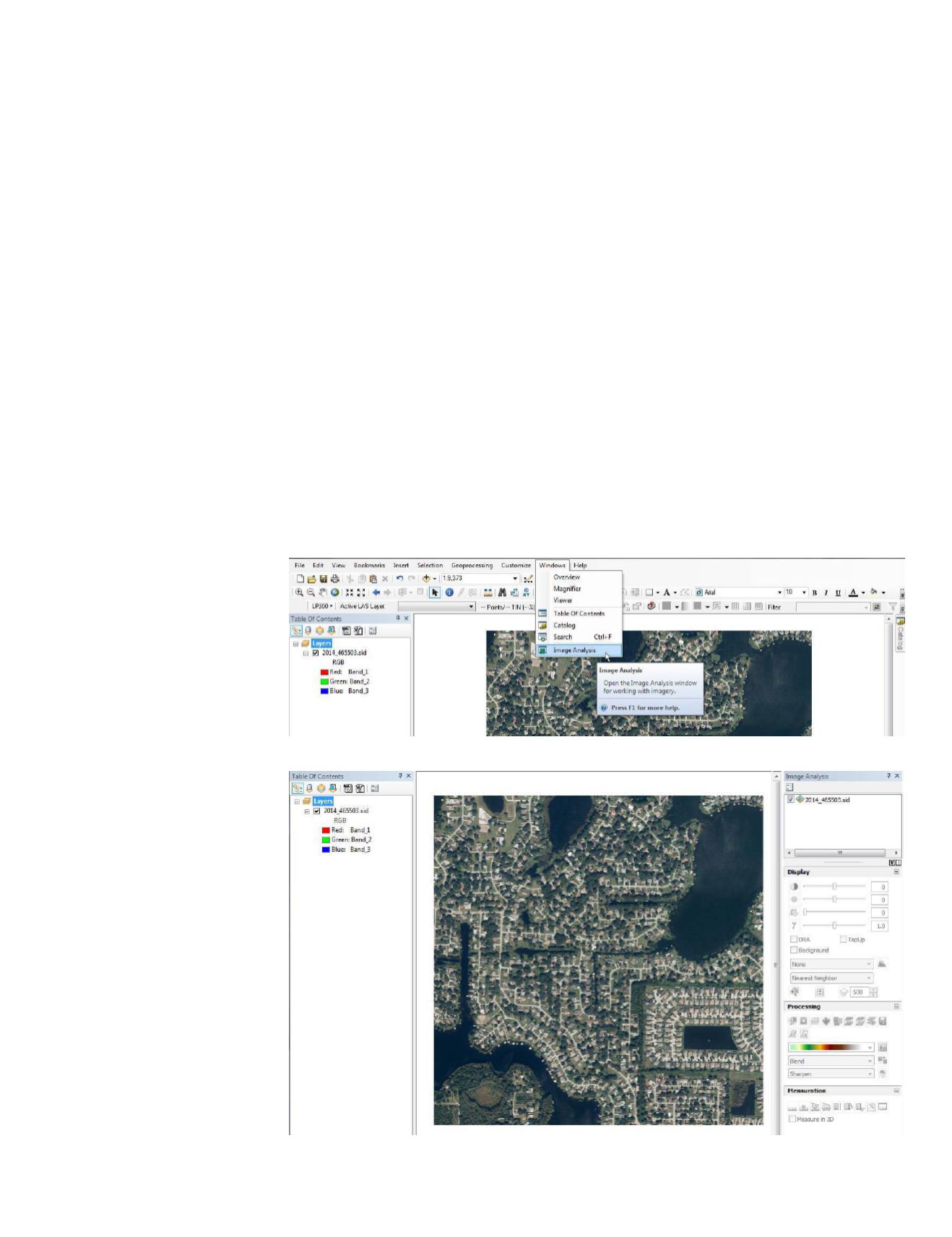
PHOTOGRAMMETRIC ENGINEERING & REMOTE SENSING
July 2016
467
GIS
&
Tips Tricks
By Al Karlin, Ph.D.,CMS, GISP
S
ome ArcGIS features are so familiar and are used so
frequently, that just about everyone knows where to lo-
cate them on the Esri toolbars and how the tools work.
Most ArcGIS users know that the common Geoprocessing
functions are found on the Main Menu on the “Geoprocessing”
Tab. However, other features, although they may be just as
“common” as those on the Geoprocessing Menu, are hidden
behind several mouse clicks or on unexpected Menus.
Many of us deal with large image files and frequently find
that we may need to insert a small portion of that large image
into a report. At other times,
a staff member will request
an image of a parcel, a wet-
land, or a particular building
for some undefined purpose or
maybe just to send to another
staff. Of course, we could use
a screen capture program, but
the resolution of the captured
image suffers significantly.
One alternative is to use the
little known “Image Analysis”
functions that are built into
ArcGIS.
The “Image Analysis” func-
tion(s) are found on the Main
Menu under the Windows
Menu, Figure 1.
Activating this option will
open the Image Analysis Tool
Menu (which I have docked
on the right side of the Arc-
Map canvas), Figure 2.
The image seen here, 2014_
465503.sid, is a compressed
image (MG4 compression) that
comprises about one square
mile. Pixel size is 30cm (1
foot) and pixel depth is 8-bits
Bet you didn’t know you could do this in ArcGIS!
Figure 1.
Figure 2.
in each of 4 channels (RGBi). The checkbox in the Image Anal-
ysis Menu will turn the image on and off. If you have multiple
images in the Table of Contents (TOC), each will be represent-
ed in the Image Analysis Menu. Highlight (=select) an image
from the Image Analysis Menu for processing by simply click-
ing on it and it will be highlighted with a blue background.
There are several methods for clipping out a portion of this
image; (1) you can zoom into an area of interest, and then
clip to the visible extent, or (2) you can use a (selected) vector
(shape or feature class) polygon to clip an area of interest.